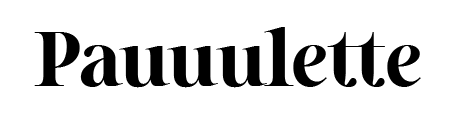Retravailler ses photos rapidement sur Lightroom
Vous êtes nombreux à me poser des questions sur mes photos. Quel matériel j’utilise, comment je fais mes fonds colorés ou bien même comment je retravaille mes photos. J’avais rédigé un article sur tout mon matériel photo, si cela vous intéresse, je vous laisse le lien ici !
Aujourd’hui, je vais vous montrer une manière simple et rapide de retravailler vos photos sur Lightroom. En quelques étapes, vous allez pouvoir ajuster les lumières et les ombres, redonner vie aux couleurs et rendre vos photos beaucoup plus jolies.
Petit rappel tout de même. Je ne suis absolument pas une pro de la photo et encore moins du logiciel Lightroom. Ma façon de faire n’est certainement pas la meilleure mais je trouvais intéressant de partager tout ça avec vous.
la photo de base
Voici à gauche la photo sur laquelle nous allons travailler. Il s’agit ici d’une image brute, sans aucunes retouches, ni modifications.
Comme vous pouvez le voir, la photo est terne et plate. Les lumières ne ressortent pas très bien, les ombres ne sont pas très bien ajustées et les couleurs paraissent éteintes.
Le tuto vidéo
Comment faire ?
les réglages correspondant à la photo de l’article
Une fois Lightroom lancé, choisissez la photo que vous souhaitez retravaillée.
A gauche, dans les “Réglages de Base”, commencez par modifier l’Exposition. Pour corriger un image sous exposée, allez vers le + (vers la droite). Au contraire, pour corriger une image sur exposée, diriger le curseur vers le - (vers la gauche).
On corrige ensuite les Hautes Lumières qui va mieux cibler les parties lumineuses et ainsi gérer l’exposition de façon plus précise.
Les Blancs vont corriger les points blancs de votre photo. Utilisé à outrance, il pourrait rendre les blancs “cramés” (= zones de lumières complètement blanches, sans détails/uniformes).
On corrige ensuite les Ombres, qui comme les haute lumières vont mieux gérer l’exposition et cibler cette fois ci les zones plus sombres, celles qui sont moins lumineuses.
On retravaille ensuite les Noirs, qui à l’inverse des blancs vont corriger les points noirs de la photos. Poussé à l’extrême, il rend les noirs complètement uniformes et sans détails.
Vient ensuite les Contrastes. Si vous poussez le curseur vers la droite (+) et le contraste augmente. Les zones claires deviennent plus lumineuses et les zones sombres plus sombres. C’est l’inverse si le curseur est poussé vers la gauche (-).
Pour donner plus de vie aux couleurs, on va augmenter la Vibrance. Les couleurs deviendront plus vives !
Tout en haut, vous pouvez régler la Température de votre photo. Plus le curseur est à gauche, plus l’image sera froide (bleutée). A l’inverse, plus le curseur est à droite, plus l’image sera chaude (jaune).
De même pour le réglage de la Teinte. Cela permet de donner une couleur plus verte ou rosée à la photo.
Tadaaa ! Il vous reste plus qu’à enregistrer votre photo. Cliquez sur Fichier > Exporter > Sélectionner le dossier > Exporter.
la photo retravaillée
Et voilà ! En quelques étapes, nous avons obtenu ce résultat. Une image lumineuse, avec des belles lumières et de belles couleurs vibrantes. Rien à voir avec la photo de base.
Si dessus, je vous ai ajouté des captures d’écrans pour vous montrer les réglages que j’ai appliqué sur cette image. Garder en tête que chaque photo est différente et que vos ajustements peuvent être différents de ceux là (et c’est complètement normal).
Le conseil que je peux vous donner, c’est de tester chacun des paramètres cités plus haut. Amusez-vous à déplacer les curseurs pour voir les différences. De cette façon, vous deviendrez plus à l’aise avec le logiciel et vous commencerez à trouver votre propre style !
Dans un autre article, je vous montrerai de A à Z ma façon de retravailler mes photos. Il y a plus d’étapes, le processus est un peu plus long mais pas impossible à réaliser (si j’y arrive, c’est que vous pouvez y arriver aussi ;)
Si vous avez des questions, surtout, n’hésitez pas !